
今回は、高コスパで有名なM.2SSDを用いて自作SSDを作ってみたので、作り方の紹介をしてみようと思います。
みさなん、こんにちは、こんばんわ。Kazyです。
さて、一つ質問です。
「自分のデータ、ちゃんと保存できていますか?」
人によっては、外付けのSSDやHDDに保存したり、USBドライブに保存したり、さまざまな方法で保存されていると思います。
はたまた、SSDやHDDが高価で、購入する気にならない、保存するデータがないという方もいらっしゃると思います。
私も、以前は安価なHDDにブログの素材等を保存していたこともあります。
がしかし、やはり保存先のストレージにお金をケチってしまってはQOLが下がってしまいます。
今回は、そのような悩みを解決するために、ITBの外付けSSDドライブを自作することで1万円で作る方法を紹介しようと思います。
それでは今回のコンテンツです。
当記事ではアフィリエイトリンクを使用しています。皆様の負担は全く無く、リンクから購入いただくと私のサポートになります。
この記事から購入していただけたら、私の励みになります!
~ 本記事のコンテンツ ~
なぜ作ろうと思ったのか

さて、まず第1章として紹介するのが、なぜM.2 SSDの自作外付けSSDを作成しようと思ったのかというきっかけについて。
元々、市販の外付けSSDを使用していたのですが、なぜ自作しようとしたのか、これらのポイントに絞って紹介しようと思います。
- 市販のSSDの突然の故障
- 自作SSDは高コスパ
- これからのメンテナンスがしやすい
それでは一つ一つ紹介していきましょう。
市販のSSDの突然の故障
今まで使っていた市販の外付けSSDが突然iPad上で認識しなくなったのです。
さて、まず初めに買い換えるきっかけとなった理由の一つのが「今まで使っていた外付けSSDの突然の故障」です。
私は今まで外付けのSSDとして、Baffaloの製品を利用してきました。
1TBの容量のもので、速度がかなり速いので重宝して使用していました。
がしかし、つい2週間前ほど、使用しようとして、いつも通りiPadに接続をしたところ、なぜか認識してくれなかったんです。
フォーマットも確認したところexFATなので、問題なく動作がするはずなのですが、認識すらしてくれませんでした。
そう、理由は、5年間くらい使っていたので、老朽化してしまいついにiPadで認識しなくなってしまったのです。
幸いのことにMac上では認識ができ、読み書きができるので最近はiPadで写真編集せずにMacでずっと行っていました。
iPad上で作業ができないとすごく不便なので、修理するしかないと思い、SSDの買い替えを決定したのです。
【Amazon.co.jp限定】アサヒ飲料 MS+B ウィルキンソン タンサン ラベルレスボトル 500ml×24本 [炭酸水]
自作SSDは高コスパ
突然の愛用していたSSDの故障から、新しく見つけたのが自作SSDでした。
そうして、ついにSSDを買い替えようとしていた矢先、現時点での市販の外付けSSDの価格がとても高いことに気づいたのです。
SamSungの外付けSSDは小さくて大容量のものがあるのですが、1TBで大体1万4000円ほどしたのです。
私にとっては、とても高価なものだと思いました。
そこで、以前、友達が作成したと言いっていた自作SSDを思い出したのです。
普通デスクトップ型の自作PCに使用するM.2SSDとそれに対応するケースがあれば簡単に作れるという素晴らしいものでした。
いざ、Amazonにて価格を見てみると、なんとケースとM.2 SSD本体の合計が1万円を切っていたのです。
また、M.2 SSDは今までのSATA接続のSSDではないため、速度がかなり速い事がわかっていました。
1TBの高速外付けSSDがAmazonにて1万円以下で作成できるのは、突然SSDが故障した私にとってとても意義のある瞬間の訪れでした。
これからのメンテナンスがしやすい
何よりの買うきっかけとなったのが、こちらのメンテナンス性の高さです。
さて、最後に買う決め手となったのが、メンテナンス性の高さです。
自作SSDというのは、名前の通り、自分で外付けSSDを組み立てて作成するものです。すなわち、自分で組み立てる分部品の交換が大変楽にできるのです。
例えば、ケースが壊れてしまった場合、市販の外付けSSDではその機種丸々交換しないといけません。
がしかし、自作SSDの場合は、ケースだけ購入して中のM.2 SSDを移し替えればいいだけなので、故障による修理のコストを落とす事ができます。
私の場合、自作キーボードと言いさまざまなガジェットでメンテナンス性が高い製品を好んで使う傾向にあります。
メンテナンス性が良くないと、購入する気すらしません。
今回のように、M.2 SSDと外付け用のケースの2つを分ける事ができ、故障した時のコストのリスクを回避する事ができるので、購入する運びとなりました。
作成に必要なもの

さて、第2章として紹介するのが、作成に必要なものについてです。
自作SSDを作成するにあたって以下のものを揃えていきましょう。
- M.2 SSD
- M.2 SSD 外付け用ケース
それでは一つ一つ紹介していきます。
M.2 SSD
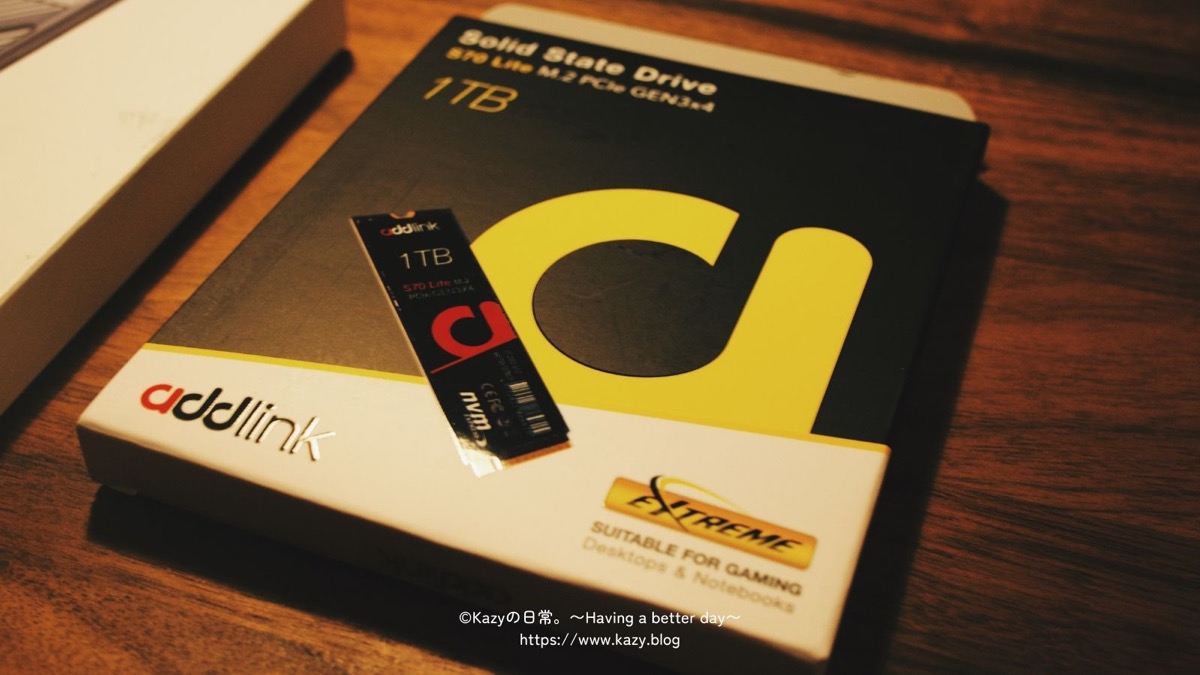
作成するドライブとなるM.2 SSDの本体です。
さて、まず一つ目に紹介するのが、本体となるM.2 SSDです。
AmazonやRakuten等で検索欄に「M.2 SSD」と検索するとたくさん出てきます。いろんなメーカから発売されているんですね。
注意して欲しいのが、M.2 SSDには種類があるということについて。
M.2 SSDには、”SATA接続”のものと”NVMe接続”の2種類があることに気をつけてください。
基本的に、購入するM.2 SSDは”NVMe接続”のものを選んでおけば大丈夫です。”NVMe接続”は発熱や消費電力が多いというデメリットがありますが、速度が速いというメリットがあります。
今回、私も速度を重視したいのでNVMe接続のM.2 SSDを購入することとなりました。
かなりコスパに優れた商品を見つける事ができたので、以下に商品リンクを作成しておくので、ぜひ見てみてください。
【Amazon】日本addlink S70 Lite 1TB PCIe Gen3.0x4 ¥6,670
M.2 SSD 外付け用ケース
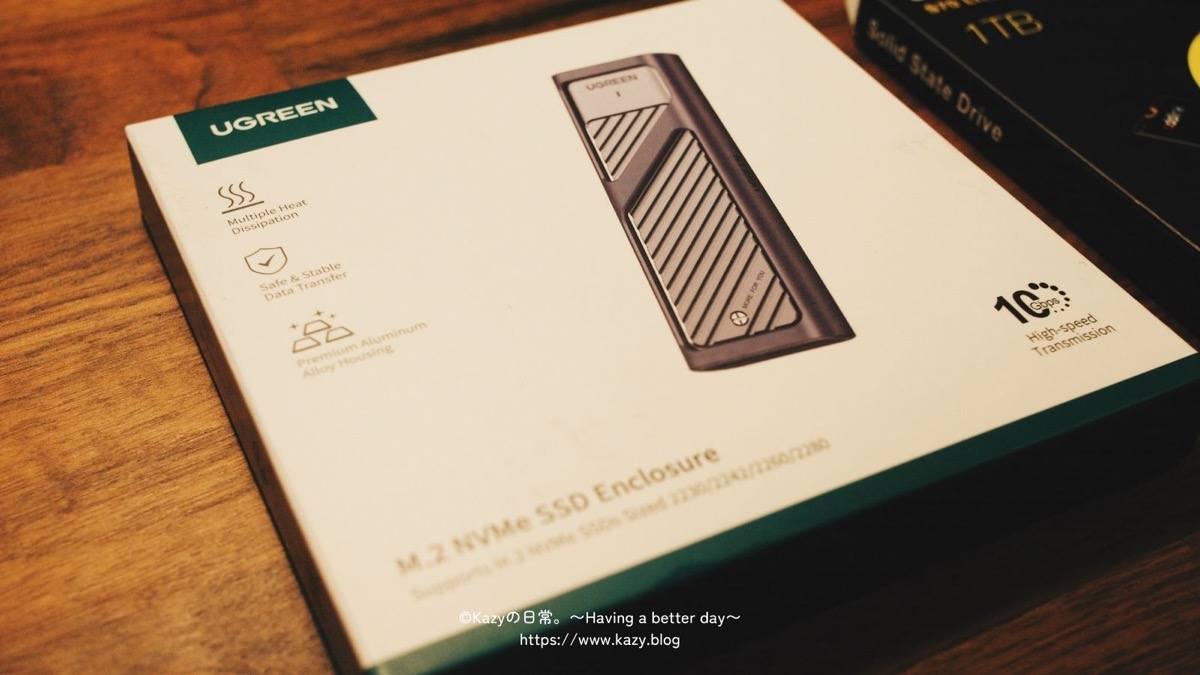
M.2 SSDを外付けドライブとして使用するためのケースです。
さて、そして次に必要なものとして、M.2 SSDの外付け用ケースです。
当然ながら、M.2 SSDは単体では使用することはできません。M.2 SSDは先に幾つかの接続用端子があるのみです。
なので、M.2 SSDの外付け用のケースを買う必要があります。
こちらも同様にAmazonやRakutenなどで「M.2 SSD 外付け用ケース」と調べるといろんなものが出てきます。
ケースに関しては、購入する予定のM.2 SSDの長さがちゃんと入るものを購入しましょう。
サイズとしては、2230, 2242, 2260, 2280, 22110の長さがあります。
購入するM.2 SSDの長さをしっかりと見て、どのサイズのケースだと入るのかを選別して購入しましょう。
今回、私はUGREENという人気のメーカのケースを購入することにしました。価格が低く、デザインや性能が高いことが決め手になりました。
以下に商品リンクを載せておくので、ぜひ見てみてください。
【Amazon】UGREEN M.2 SSD ケース M.2 SSD 外付けケース ¥2,999
作成方法

さて、第3章で紹介するのは、実際に自作SSDを作成する手順について。
実際に作ってみるとわかるのですが、かなり簡単に作れるので、所要時間は20分もあれば十分だと思います。
- 開封をしていく
- 実際にSSDをケースの中に入れる
- PCに接続してフォーマットをする
それでは一つ一つ説明していきます。
開封をしていく

一番楽しい瞬間でもありますよね。
さて、まず初めに紹介していくのが、開封です。
カッターでシールを切って開けていくのですが、その際に中の本体にまで刃が届かないように気をつけましょう。
SSDのケースによっては、開封口にかなり近い位置に梱包されている可能性があるので、注意して開けてください。
そして、何より大事なのが、付属品がちゃんと入っているかどうか確認するということです。
私が購入したUGREENのケースには、ケーブルが2本と、サーマルシリコーンシート、周りを覆う保護用のゴム、ケースを開ける用のドライバーが入っていました。
それぞれがちゃんと同梱されているかを、しっかり確認しましょう。
この時点で同梱物がない事が分かれば、Amazonやメーカに直接聞いてみてください。
開封が終了したら、次は実際にケースの中に組み込んでいきます。
【おすすめ】あなたの楽曲を世界中に配信できる【narasu】
![]()
![]()
実際にSSDをケースの中に入れる

ドライバーでケースを開けて、M.2 SSDを挿入していきましょう。
さて、次に実際にM.2SSDを組み込んでいく作業となります。
意外にも、この作業が一番簡単かつ慎重に作業しました。
方法としては、ケースを付属のドライバーを用いて開け、中にM.2 SSDを入れた後にサーマルシリコーンシートを貼り付け、ドライバーを用いて元に戻すということをします。
がしかし、ここで注意して欲しいのが1点あります。
それは、静電気です。
私が作成したのは夏で静電気が発生しにくい季節だったのですが、季節によっては静電気が出てしまう可能性があります。
静電気は、M.2 SSDに放電してしまった時に、本体の故障となってしまう可能性があります。
そのため、この実際にSSDをケースの中に入れるときは静電気に注意して組み込むようにしましょう。
PCに接続してフォーマットをする
まっさらな状態のSSDをPCが認識できるように初期化を行います。
さて、最後の手順はPCに接続してフォーマットを行うことです。
SSDやHDDなどの外部ストレージは、初め自分でフォーマットしないとPC上で読み書きができません。
そのため、一回PCに接続して使えるようにするための初期設定を行います。この際、SSDの消費電力が15Wくらいなので、ケーブルが対応しているものか確認しましょう。
フォーマットの手順としては、Macの場合はDisk Utilityを開いた後に認識されているドライブを選択後、上部にあるEraseを押すだけです。
Windowsの場合は「スタート>ディスクの管理>認識されているドライブを右クリック>ディスクの初期化」を行いましょう。
この際、一番気をつけておくべきことは、フォーマットの形式についてです。
Windowsだけにしか認識しないファイルシステム、Macだけにしか認識しないファイルシステム、両方に対応しているものがそれぞれあります。
この際、迷ったらexFATというものを選択しておけば間違いないと思います。exFATはWindowsでもMacでもiPadでも対応している形式になります。
exFATにフォーマット終了後、実際にファイルの読み書きを行い、自作のSSDが動作するのかどうかを確かめましょう。
まとめ

いかがだったでしょうか。
無事自作のSSDを作成することに成功したでしょうか。
一回作ってしまうと、今後のメンテナンス性が向上したり、性能が上のものが出れば交換すれば良いという状態がずっと続きます。
よきガジェットを手元により良い生活を送っていきましょう。
今回もご覧いただきありがとうございました。
それではまた次回。

Kazy・かじー
クリエイティブな事が好きなITエンジニア。
2020年にトロント🇨🇦に1年間語学留学したのち、日本と海外の情報格差を認知。
50年後に生きる情報を発信しようと決意。
2020年10月にブログ『Kazyの日常。〜Having a Better Life〜』を開設。
2024年現在で4年目のブロガーとなり、通算530,000PVのブログとなりました。
好きなバイク・DIY・カフェ・自己啓発などを主に執筆。
多数のコメントをいただきながら、楽しく毎週執筆をさせていただいております。
皆様のコメントやDM、お待ちしています。


コメント